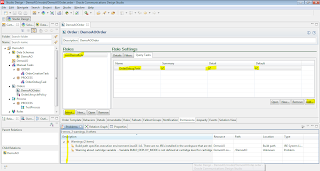Asumiendo que tienes todo listo y entiendes sobre Task, Role, Order, Ciclo de vida de la orden y mucha teoría mas y sino note preocupes poco a poco iremos explicando mas sobre esto, y sino te dejo un link para que veas todo sobre la instalación, y en caso de no poder instalar todo el ambiente, no te preocupes después escribiré unos pasos de como hacerlo, afortunadamente para estos temas es cosa del administrador y no del desarrollador, pero para nuestro caso si es necesario porque sino como pruebas, cierto?
Antes que nada debemos esta familiarizado con el Design Studio:
1.- Abrimos el Design Studio
2.- Creamos un nuevo Order and Service Management Project llamado: DemoAO en mi caso por Alex Ore.
2.1 .- Escribimos el nombre y la versión.
3.- Creamos un rol llamado osmDemoRole, el folder en blanco para que lo ponga en raíz:
3.1 Elegimos todos los permisos
4.1 Hasta aquí tu cartucho se debe de ver así, no te preocupes por los errores se corregirán mas adelante.
5.0 Ahora crearemos un nuevo Element de tipo String en el Data Dictionary (Data Schema) llamado OrderId.
Minima cardinalidad 0
Longitud de 20
Abrimos nuestro xsd llamado DemoAO, click derecho para agregar un elemento al diccionario y
6.0 Ahora vamos agregar nuestro nuevo elemento "OrderId" a nuestra Orden previamente creada.
Abrimos la orden llamada DemoAOOrder y damos click derecho y seleccionar del diccionario.
7.0 Ahora crearemos una nueva Order Lifecycle Policy llamada OrderLifecyclePolicy
8.0 Abre nuevamente el objeto creado OrderLifecyclePolicy
Agrega tu funcion osmDemoRole a las siguientes secciones.
In Progress > Fail Order
Not Started > Fail Order
Suspended > Fail Order
Waiting for Revision > Fail Order
9.0 Crea dos tareas manuales
1. Creation Task
Name: OrderCreationTask.
Folder: ORDER
2. Debug Task
Name: OrderDebugTask.
Folder: PROCESS
Así se debe de ver después de crear tus dos tareas manuales.
10.- Edita cada tarea ejecutando las siguientes acciones
Agrega el elemento OrderId en el Task Data para cada tarea.
Tips: Selecciona del Order Template.
Agrega la función previamente credo osmDemoRole en el tab permissions para ambas tareas.
Remueve todos los estatus excepto el Next del debug task
Remueve todos los estatus del creation task.
Agrega el estatus 'submit' en el creation task usando el botón Select
11.- Ahora necesitamos crear un proceso de prueba para poder ejecutar nuestra tarea debug.
Creamos un nuevo proceso estándar OSM
Name: TestProcess
Folder: PROCESS
12.-
1.- Arrastrar la tarea OrderDebugTask sobre el proceso y agregar la actividad End,
2.- Enlaza inicio a OrderDebugTask con Flow
3.- Enlaza la tarea OrderDebugTask a End con Next Flow
y se debe de ver así:
13.- Ahora que ya tenemos nuestras tareas y procesos vamos a terminar la configuración de nuestra DemoAOOrder
Abrimos nuestra Orden DemoAOOrder y nos posicionamos abajo donde se encuentra el tab 'Details' y agregamos lo siguiente:
Lifecycle Policy : ‘OrderLifecyclePolicy’
Default Process : ‘TestProcess’
Creation Task : ‘OrderCreationTask’
Nuestra Orden se debe de ver así.
Nos posicionamos en el tab 'Permissions'
1.- Seleccionamos nuestra funcion 'osmDemoRole'
2.- En el tab 'Query Task' agregar nuestra Debug Task como tarea principal, asegúrate que Summary,
Defaults and Detail estén seleccionados.
Hasta aquí notaras que los errores han desaparecido.
14.- Ahora que ya tenemos nuestro cartucho listo, procederemos para construir y despegarlo en nuestro servidor. Para ellos debemos seguir los siguientes pasos.
Nos vamos a nuestro Design Studio y crearemos un proyecto de ambiente.
1.- Del menú Studio seleccionamos New > Environment Project
2.- En el campo nombre, ingresamos Entreamiento
3.- Click en finalizar
Ahora vamos a crear un ambiente.
1.- Desde el menú Studio seleccionamos Studio > Show Environment Perspective
2.- Click derecho New Studio Environment
3.- En el campo nombre ingresa Test_Deploy
4.- Modificamos la IP a nuestro ambiente.
Conectamos al servidor OSM.
1.- En la vista de ambiente, click derecho en Test_Deploy y seleccionar Test Connection.
2.- Ingresa tu username and password.
3.- Click Ok.